Q. Borrowing Kindle Books from the Libby app
-
Browse:
- All
-
Topics
- 2Academic Integrity
- 3Accessibility
- 2ARKLink
- 2Art
- 2Blackboard
- 12Cache
- 8Campus Services
- 9Citing Your Sources
- 6Computing
- 4Dissertations and Theses
- 11Distance Learning
- 18ebooks
- 1Employment
- 1Events and Exhibits
- 15Find it!
- 15FindbyType
- 1Fine Arts
- 4Government Documents
- 6Holds
- 3Index Arkansas
- 1Instruction
- 15Interlibrary loan
- 27Journal Articles
- 3Laptops
- 20Library Annex
- 8Library catalog
- 43Library Services
- 1Mobile
- 11Mullins Library Renovation
- 13My Library Account
- 20New Faculty
- 24New Graduate Students
- 16New Staff
- 18New Students
- 15Newspapers
- 36Off-Campus
- 25OneSearch
- 4OpenAthens
- 6OverDrive / Libby
- 2Overdue Fines
- 15Permalinks
- 10Policies
- 8Printing
- 4Private Browsing
- 20Privileges
- 9Requesting
- 62Research
- 12Reserves
- 2Software
- 2Spaces
- 4Special Collections
- 12Study Areas
- 18Technology
- 4Textbooks
- 17Troubleshooting
- 1Tutoring
- 4UARK Logins
- 9University of Arkansas
- 16Video / Audio
- 8Visitors
Answered By: Molly Boyd Last Updated: Jun 21, 2025 Views: 690
You can borrow Kindle Books from the UARK OverDrive website or the Libby app, then read them on Kindle devices or Kindle reading apps (see link below). Note: Not all titles have the Kindle Book option. If you are using a Fire tablet, please refer to the guide on getting started with the Libby app (linked below).
How to borrow and deliver Kindle Books:
- Open the UARK Libby ebooks app (see link below)
- From top right, click the button "Sign in with my card" underneath the message "Add a card from the University of Arkansas so you can borrow titles and place holds."
- This opens a message that says "get an instant card with your email address" and the link "Use my email address." Type in your UARK email address. The app will send a code to your email address from "noreply@overdrive.com."
- Enter the code in the box that says "Security code." Then click "Sign in."
- This opens the digital card image. You have the option at this point to rename the library card. If you have another Libby account, you can rename it UARK card to make it easier to distinguish from your other accounts. Click "Next."
- Choose between Kindle or other format under the message "If you prefer to read with Kindle, we can open books directly to your Kindle device or Kindle app." Choose "Yes, read with Kindle" or "Skip." If you choose Kindle, the message will say "You're all set for reading library books on Kindle." Click "Continue."
- Find a Kindle Book to borrow. You can see available Kindle Books by selecting the Kindle Books link near the top of the site (or under the
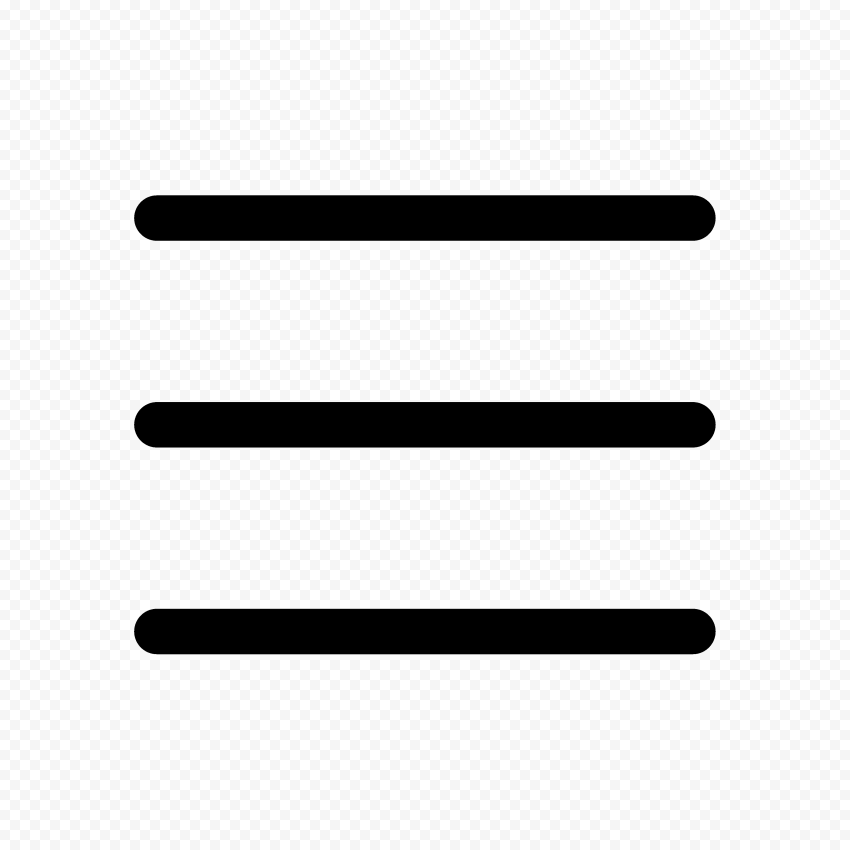 on mobile devices).
on mobile devices). - Select Borrow.
- Choose a lending period for the title (if available). Then, select Borrow again.
- If you have linked your Kindle to the Libby app, Step 6 above, then the book will download to your Kindle after you sync it. If you have not linked your Kindle, you'll be taken to Amazon's website to finish getting the ebook. You must complete this step for the book you borrowed to appear in "Your Content and Devices" list in your Amazon account or to download it to any device.
- If you are signed into your Amazon account, verify the "Deliver to:" device and select Get Library Book.
- If you're not signed into your Amazon account, select Get Library Book and sign in.
Your Kindle ereader needs a Wi-Fi connection to download library Kindle Books from Amazon.
Once a book is on your Kindle device or reading app, you can read it just like any other Kindle Book. For specific help on your device (like how to change the font or save a bookmark), visit Amazon Device Support (see link below).
If you want to read the ebook on a different Kindle device or app, you can deliver it again from the Amazon's website during the lending period. Library books will automatically expire on your device once the lending period is over and the device is synced.
Was this helpful? 0 0